Mengenal Alat Crop dan The Eyedropper Pada Adobe Photoshop
Hi sahabat Desainku. Setelah kemarin membahas tentang Mengenal Penghapus atau Eraser Tool Pada Adobe Photoshop, sekarang kita lanjut ke pembahasan selanjutnya.
Berikut adalah pembahasannya ya kawan.
Mengenal Alat Crop dan The Eyedropper Pada Adobe Photoshop
Alat crop yaitu alat yang digunakan untuk memotong gambar pada objek yang kita buat.
Sedangkan Eyedropper yaitu alat untuk mengekstrak dan menggunakan warna apa pun dari gambar apa pun pada Adobe Photoshop.
Apa Kegunaannya?
Alat crop memungkinkan kita untuk memotong gambar. Ini berfungsi seperti alat pemotong apa pun yang pernah kita temui. Cukup pilih area yang ingin kita potong dan pangkas.
Saya tahu ini alat dasar, tetapi kita akan menemukan diri kita menggunakan ini sesering alat lain apa pun pada Adobe Photoshop, terutama ketika kita telah menyelesaikan grafik dan perlu membersihkan sebagian ruang kosong di tepinya.
Sedangkan The Eyedropper adalah alat kecil yang berguna dan memungkinkan kita mengekstrak dan menggunakan warna apa pun dari gambar apa pun pada Adobe Photoshop.
Di Mana Letaknya?
Letak alat crop berada di bilah alat di sebelah kiri pada Adobe Photoshop.
Letak the eyedropper berada di bilah alat di sebelah kiri pada Adobe Photoshop.
Untuk Menggunakan Alat Crop dan The Eyedropper
Untuk menggunakan alat crop yaitu pilih ikon yang ditunjukkan pada tangkapan layar dari bilah menu samping, dan seret kotak di atas area yang ingin kita potong. Untuk menyesuaikan kotak pangkas, cukup klik dan seret kotak jangkar kecil di sisi dan sudut kotak.
Untuk menggunakan the eyedropper yaitu pilih ikon dari sidebar. Selanjutnya, cari warna yang ingin kita ekstrak, dan cukup klik area itu untuk mengkloning warna.
Tip Pro
Kita dapat membuat ukuran kanvas kita lebih besar dari yang seharusnya, sehingga kita dapat memberi lebih banyak ruang untuk memindahkan elemen desain kita, dan memotongnya ke ukuran yang tepat sesudahnya.
Setelah kita mengekstrak warnanya, kita akan melihatnya menunjukkan keduanya di modul color di kanan atas layar kita, serta bagian bawah sidebar kiri. Kita dapat mengklik dua kali kotak warna itu untuk memunculkan pemilih warna lanjutan, di mana kita dapat menyesuaikan dan menyimpan warna ke swatch untuk penggunaan di masa mendatang.

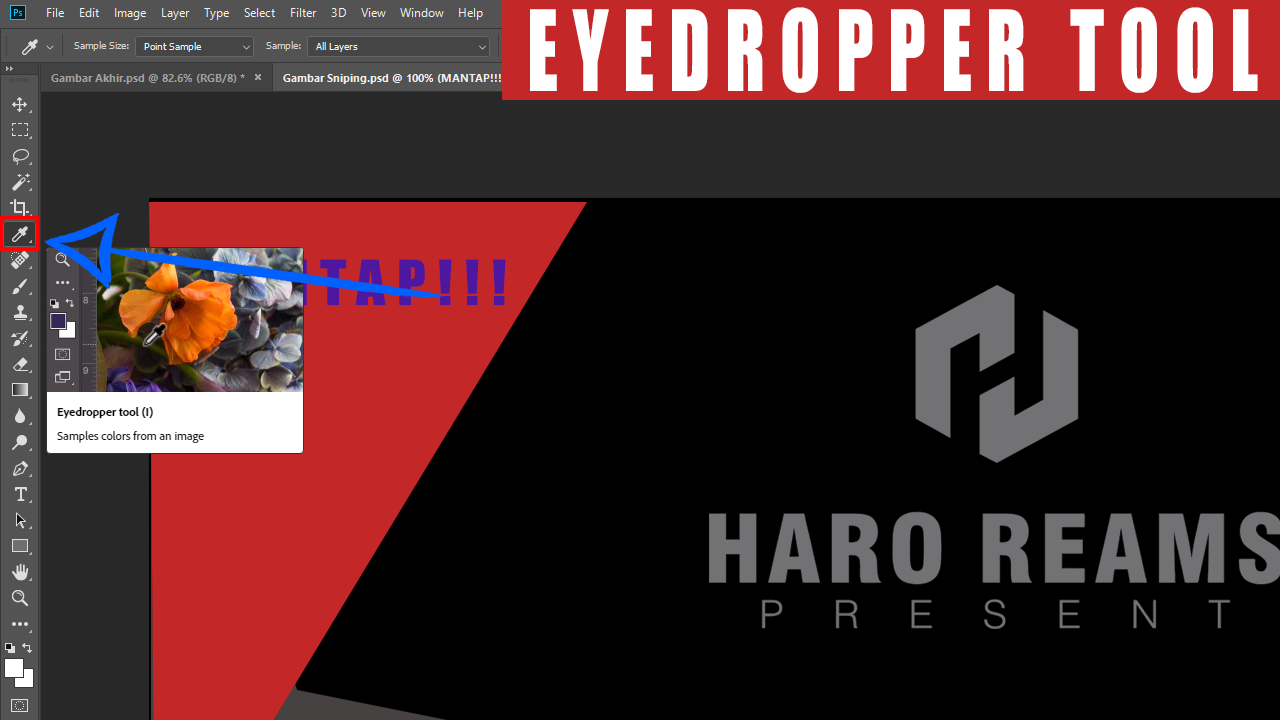
Post a Comment for "Mengenal Alat Crop dan The Eyedropper Pada Adobe Photoshop"